UiPath RPA Platform
There are two installers which can help you install Studio on your computer:
UiPathPlatformInstaller.exe
and UiPathStudio.msi
. The only difference between the two is that the UiPathPlatformInstaller.exe setup can also help you install Orchestrator.
How to Download?
Simply register here and follow the instructions to download the community edition. If you have already registered for UiPath Cloud plaform, you can download the installer directly from the resource center after you login to cloud platform.
Default Installation Location
Studio is installed at the following location -C:\Program Files (x86)\UiPath\Studio
Studio Setup Wizard
The following Advanced options are available:
- UiPath Studio - Installs Studio. This option is enabled by default.
- StudioX Excel Add-in - Installs the Excel Add-in for StudioX. This option is disabled by default.
- UiPath Robot - Installs the Robot on the local hard drive with the chosen options:
- Register as Windows Service - Specifies how to install the Robot. If enabled, it is installed as a Windows service - the default option. If disabled, the Robot is installed in user mode.
-
Install local activities feed - Created the local activities feed, in the
C:\Program Files (x86)\UiPath\Studio\Packagesfolder, by default. This option is enabled by default. Having the activities packages locally is useful if you do not intend to connect your Robot to Orchestrator, or you want to have better control of the activities used in an automation project. Check out the list of default activities packages here. - Automatically start client - Starts the Robot tray at Windows startup. This option is disabled by default.
- UiPath extension for Java - Installs the UiPath extension for Java for a better integration and automation in regards to Java applications. This option is disabled by default. Please note that installing the Java Bridge may cause the installation to last longer than usual. This option installs the Java Bridge only in the system drive Java folders. If you are using custom JRE not located on the system drive, you have to manually install it.
- UiPath extension for Chrome - Installs the UiPath extension for Chrome needed for automating processes in Chrome. This option is disabled by default.
- UiPath extension for Citrix - Installs the UiPath extension for Citrix for automating Citrix Apps natively. This option is disabled by default.
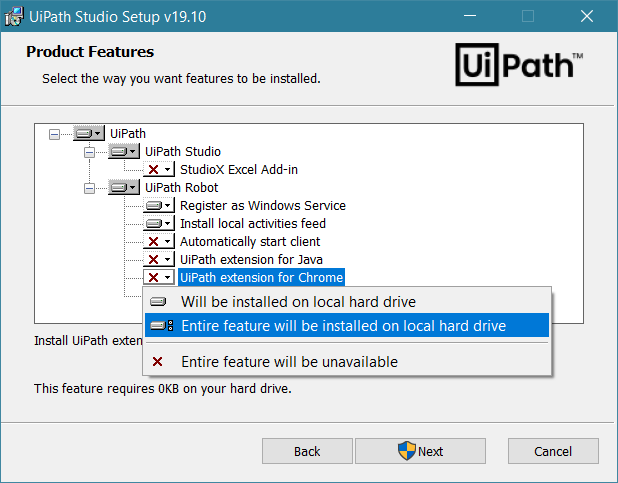
Install using Platform Installer
Read and accept the Terms of use.
Proceed with your installation of UiPath Studio:
1. From the Products tab of the UiPath Platform Installer, click the Install button for UiPath Studio & Robot. The UiPath Studio & Robot Installer screen is displayed.
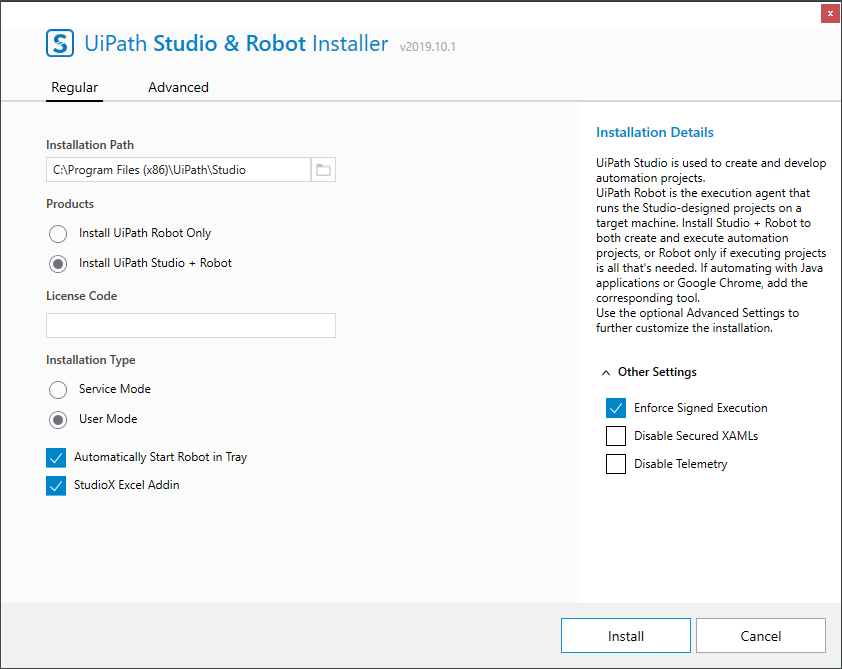
2. From the Regular tab, complete the following settings and options:
-
Installation Path - Enables you to select a custom installation directory. The default directory (
C:\Program Files (x86)\UiPath\Studio) is prefilled. - Products - Use the radio buttons to select if you want to install only UiPath Robot. The Install UiPath Studio + Robot option is selected by default.
- License Code - Optional. Enter your stand-alone trial or enterprise license key, if available. If left blank, you are prompted to activate Studio when it is first launched.
- Installation Type - Use the radio buttons to select the Robot installation type.
- Automatically Start Robot in Tray - If selected the Robot is launched automatically after the installation is completed.
- StudioX Excel Addin - Select to also install the integration addin for StudioX and Microsoft Excel. Learm more about StudioX here.
3. Click the Advanced tab to further customize your installation with these settings:
- Tools - Use the checkboxes to also enable the installation of the Java, Chrome, or Citrix extensions. Read more about extensions for Studio here.
- Orchestrator Connection String - Provide the connection string to automatically connect your robot(s) to Orchestrator. More details here.
-
Custom Packages Path - Enables you to provide a custom download location for your workflows and dependencies for UiPath Studio and Robot. By default these are saved to
%ProgramFiles(x86)%\UiPath\Studio\Packages. - Packages Configuration - Select whether to Install Local Activities (enabled by default) and whether you want to Disable Online Feeds of activities. Learn more About the Activities Feeds.
- Custom NuGet Feeds - User the Feed Name and Feed URL fields to add any custom Nuget feeds to the installation.
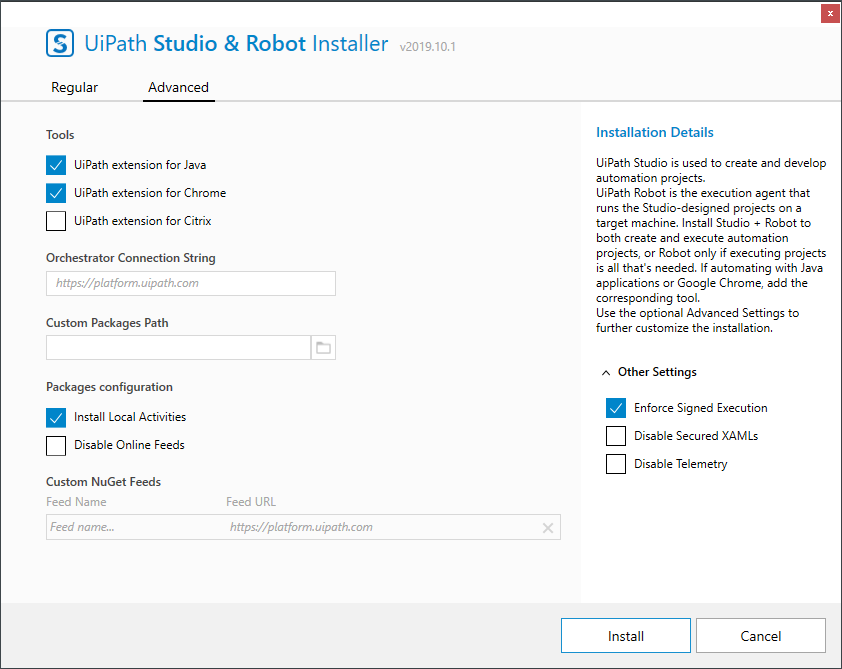
4. From the Other Settings options, select if you want to:
- Enable Signed Execution - If selected, only signed packages can be installed and executed. Read more about signing and verifying packages.
-
Disable Secured XAMLs - If selected, no security for process
.xamlfiles is used, meaning users are allowed to read and modify the process files and logic. - Disable Telemetry - If selected, UiPath will not collect any usage or performance data. Read more about Opting Out of Telemetry.
5. Click Install. Your installation in finalized and you can begin using UiPath Studio and Robot.