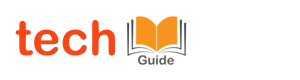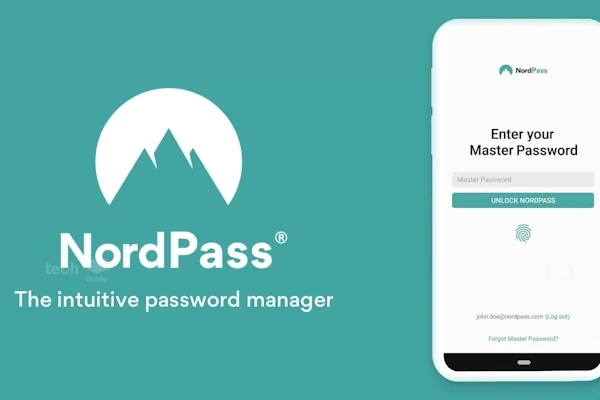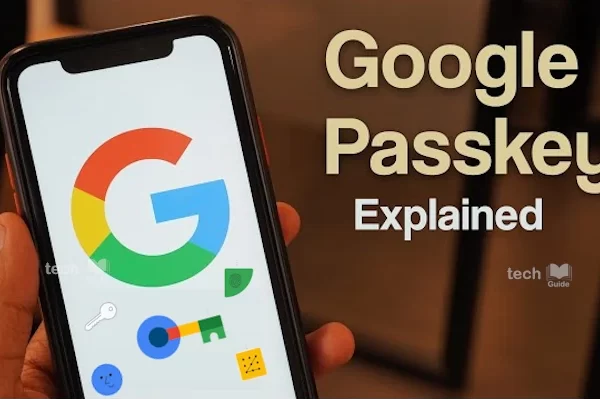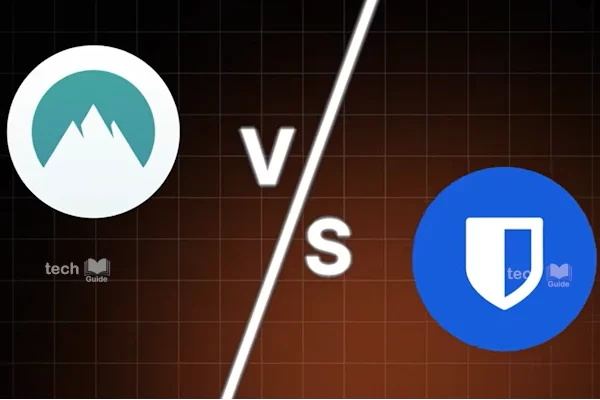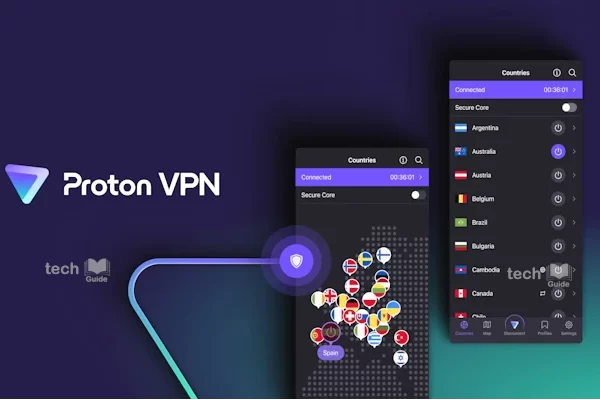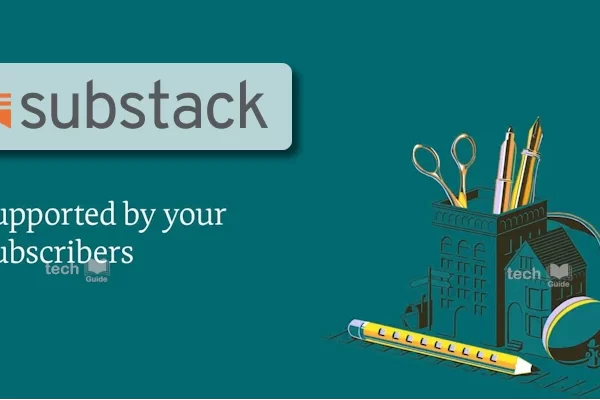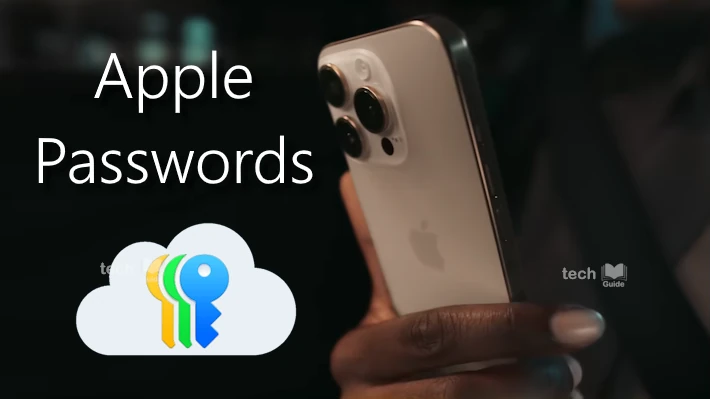
From Autofill to Security Alerts – Apple Passwords app is a Game-Changer and this is the only password manager you will need.
Apple has introduced a free, dedicated password manager called Passwords with iOS 18, iPadOS 18, and macOS 15 Sequoia. This app allows you to securely store and manage all your login information without any hidden costs or subscription fees. If you’re tired of resetting forgotten passwords or reusing the same ones across multiple sites, Apple Passwords is here to simplify your digital life. Here’s a complete guide on what the new Apple Passwords app can do for you and why it’s worth a try.
Why Use a Password Manager?
In today’s digital age, securing your online accounts is essential, and a password manager makes this process easy. Rather than memorizing dozens of passwords, a password manager only requires you to remember one “master” password for the app itself. The app then generates unique, complex passwords for all other accounts, significantly boosting your security. If one account is compromised, the rest remain safe due to these unique passwords.
See: Sync Passkeys across devices with Google Password Manager
Key Features of Apple Passwords
With Apple Passwords, you can store various credentials securely and access them across all your Apple devices. Here’s a look at some of its main features:
1. Autofill for Quick Logins: Apple Passwords integrates with Safari and other apps to automatically fill in your login details, saving you time and effort. To enable autofill, simply go to Settings > General > Autofill & Passwords on your iPhone, iPad, or Mac, and toggle on AutoFill Passwords and Passkeys. Now, each time you log into an app or website, Apple Passwords will suggest the correct credentials.
2. Biometric Security: For an extra layer of protection, Apple Passwords uses Touch ID or Face ID for authentication, meaning you can access your passwords with a quick fingerprint or face scan. If biometric authentication isn’t available, you can unlock the app with your device’s passcode, ensuring that only you have access to your sensitive information.
3. Cross-Platform Access on Windows: Apple Passwords is not limited to Apple devices. It is also available on Windows under the name iCloud Passwords within the iCloud for Windows app. Through this app and its browser extension, you can access and autofill your passwords while using a Windows PC, adding flexibility for those who operate across multiple platforms.
What Data Can You Store?
Apple Passwords handles various types of sensitive data, including:
- Login Credentials: Store usernames and passwords for websites, apps, and services.
- Wi-Fi Passwords: Keep all your Wi-Fi networks organized and accessible.
- Two-Factor Authentication (2FA) Codes: Generate and view 2FA codes in one place, making it easy to securely log into accounts with two-factor authentication.
- Passkeys: For apps and services that support passkeys, Apple Passwords lets you store and autofill these credentials securely.
Apple Passwords also includes a Security tab that scans your saved credentials for any weaknesses or compromises. This tab alerts you to reused, weak, or compromised passwords and provides recommendations to strengthen them, helping you stay proactive in maintaining strong account security.
See: NordPass vs. Bitwarden: which Password Manager fits you best?
Password Sharing Made Easy
One handy feature of Apple Passwords is that it allows you to share passwords with others. Whether it’s a shared streaming service or a Wi-Fi password, you can securely share access with anyone, even if they aren’t part of your Apple Family account.
Migrating to Apple Passwords: Should You Switch?
If you’re already using a password manager, you may wonder if it’s worth moving to Apple Passwords. Here are some factors to consider:
- Cost: Unlike some third-party password managers that require a subscription, Apple Passwords is entirely free.
- Security: If security is a top concern, know that Apple Passwords is highly secure but does not necessarily offer better protection than other premium password managers. However, for many users, Apple Passwords’ seamless integration with Apple devices is a huge advantage.
You don’t have to make an all-or-nothing switch. You could start by moving a few credentials into Apple Passwords to test its features and functionality. This way, you get to explore how Apple Passwords fits into your routine without fully migrating your data.
How to Import Passwords to Apple Passwords
For users with a lot of saved passwords, Apple Passwords on Mac provides an easy import option. Here’s how to do it:
- Export your passwords from your current password manager as a CSV file.
- Open Apple Passwords on your Mac and go to File > Import Passwords > Choose File.
- Select your CSV file, and Apple Passwords will import your saved credentials.
A gradual transfer can be another effective approach, especially if you have sensitive information. Manually adding or updating passwords in Apple Passwords allows you to reassess whether you still need each account, helping you declutter and stay organized.
Get Started with Apple Passwords
To start using Apple Passwords, simply update your Apple device to iOS 18, iPadOS 18, or macOS 15 Sequoia. Open the Passwords app, and you’ll see that it may already contain some data, such as previously saved Wi-Fi networks or accounts saved via iCloud Keychain.
Apple Passwords marks a big step forward in simplifying password management. With autofill, biometric security, cross-platform support, and easy import options, it’s designed to be user-friendly while ensuring your accounts remain secure. Whether you’re new to password managers or considering a switch, Apple Passwords is a solid option for Apple users looking for an integrated, reliable solution. Give it a try and make your online experience easier and safer.