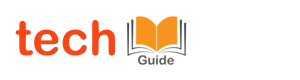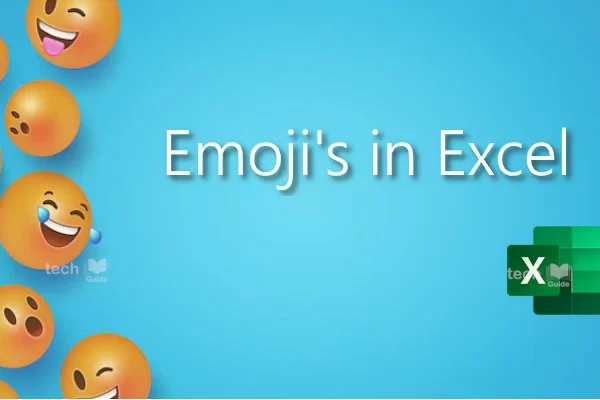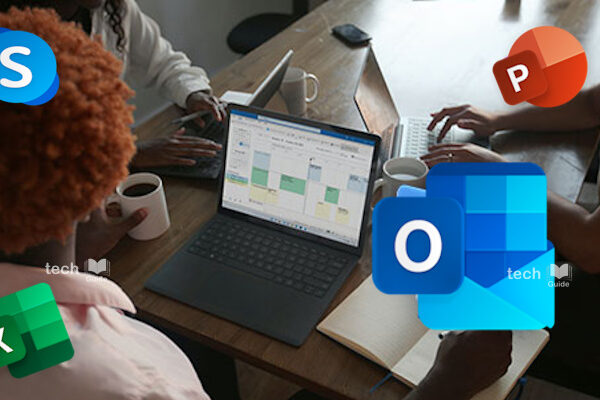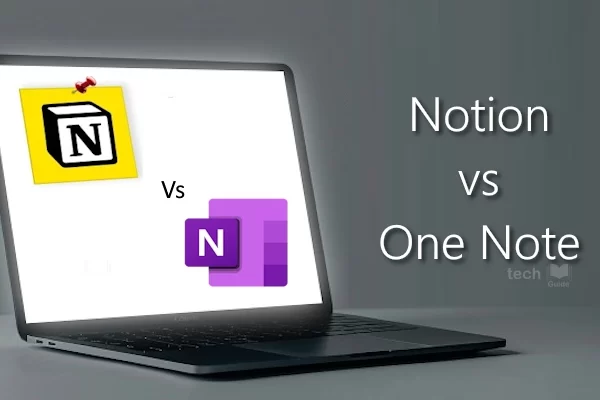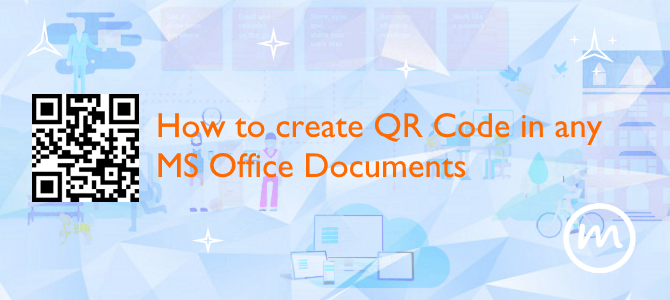
Here in this article I will be explaining how you can insert a QR code into any Microsoft office product whether it’s Word, excel or PowerPoint. The QR Code Add-in for MS Office helps you to embed QR Code in your Office documents.
Why would you ever want to insert a QR code?
Let’s say that you’re in Microsoft PowerPoint and you’re presenting in front of an audience at the very end of your presentation you want people to fill out a survey or you want them to go to a certain website. You could have people look at the website URL and type it into their phone. But that takes a long time and people might type in the wrong address and it might not get to your survey. Instead what you could do is you could show a QR code. Your audience members can hold up their phone and then easily navigate to that URL that you want to share by using a QR code.
QR codes aren’t natively available in MS Office, meaning that they don’t come out of the box with word excel or PowerPoint. Instead we need to use an add-in and I’ll show you step-by-step how you can do that.
I use Microsoft Office 365 here in my post to explain. However as long as your version of word, excel or PowerPoint supports add-ins you should be able to add this add-in. This add-in is free of cost.
1. Click on the “Insert” Menu on top
In the Add-Ins pane, you can see two different options, namely Get Add-ins and the other is My Add-ins. As you don’t have the Add-in installed already, click Get Add-ins. By default, it will drop me you in the store view.
2. Search for “QR Code”.
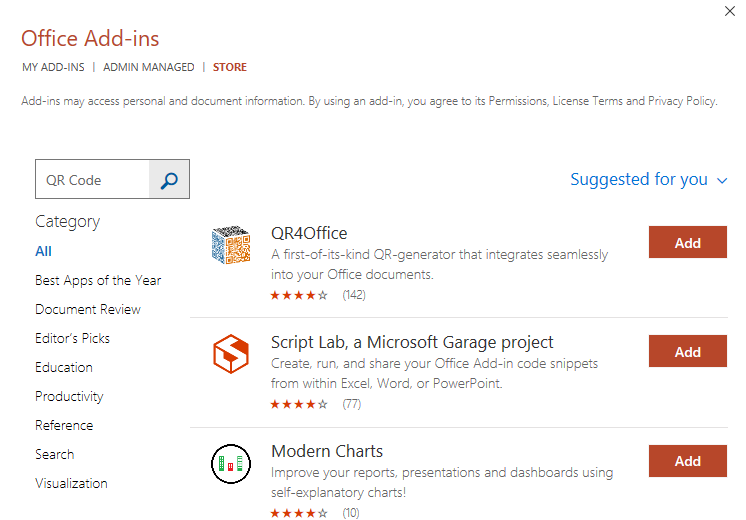
3. Click the [Add] button against the QR4Office Add-in
4. Accept the license terms and click [Continue] button
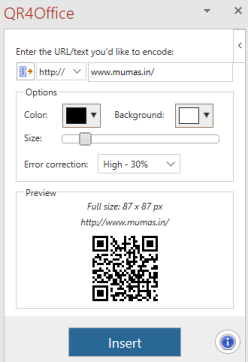
What you’ll see is QR4Office pane pops up over on the right-hand side. Now let’s say you didn’t yet have it open. What you could do is once again go up to insert and then click on My Add-ins. You’ll see here that you have a new add-in called QR4Office. Click on that and then click on Add that too will also open this pane on the side
Now that you can create your QR Code.
Click over on the drop-down list and you’ll see all the different types of QR codes that can be created. You could insert a website starting with http or a secure website with https or you can insert a mail address, telephone, SMS, Geo or even a Custom QR. Select “http” in the dropdown and paste the website address in the URL box. You have a few options here. You could set the color and size for the QR code. Once you’re satisfied with the color and size, click on [Insert] button and it inserts a QR code onto your slide. You can position it anywhere on the slide as per your need.
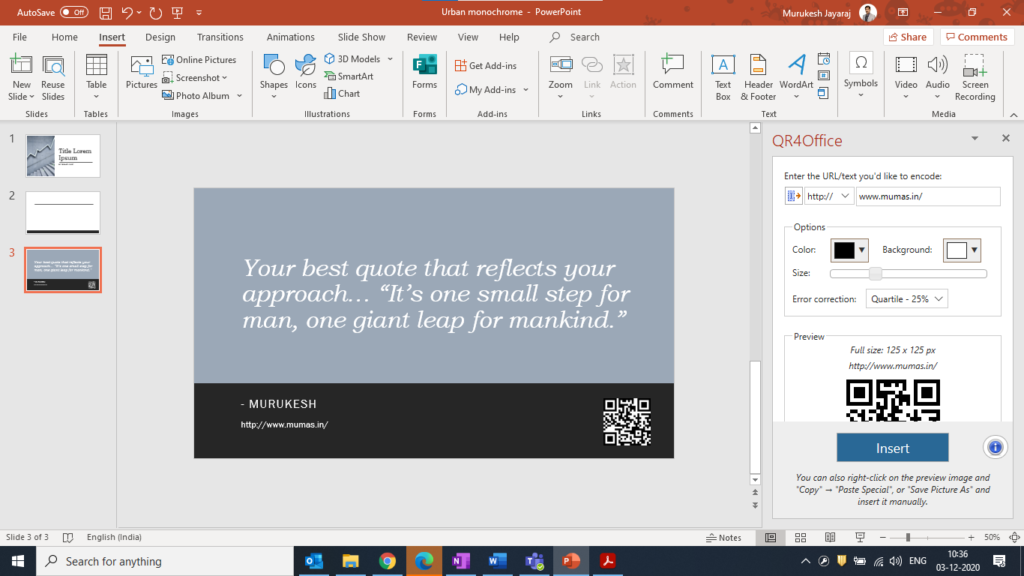
Now that your audience / users can simple scan the QR code in the mobile camera and it will right away take them to the website URL. This way you make it really easy for your audience to get to whatever type of destination you want them to go to without needing to type in any type of long address.
Similarly, you can use the same Add-in to insert QR codes into Microsoft Word and Excel documents as well.
All right, thanks for reading and I hope to see you next time bye.