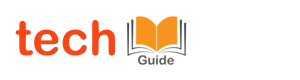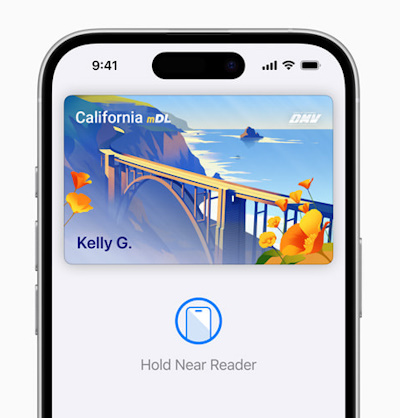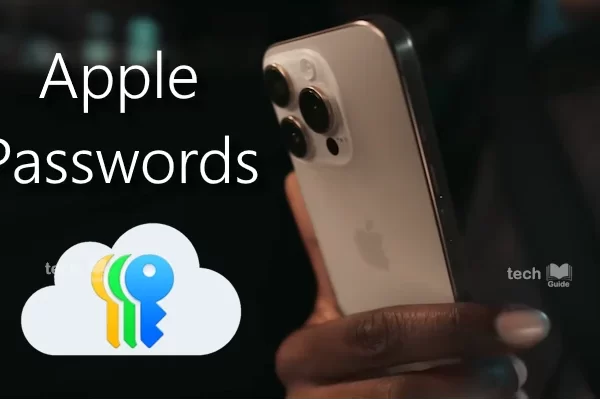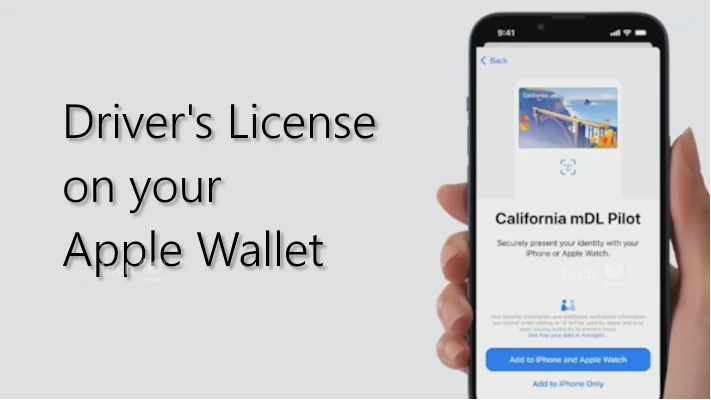
Apple Wallet is making it easier than ever to carry your driver’s license. Starting Sep 19, California residents can add their driver’s licenses or state IDs to their iPhones and Apple Watches as part of the state’s mobile driver’s license (mDL) pilot program as published on NBC and multiple other channels. Initially up to 1.5 million pilot participants can add the documents to Apple Wallet by scanning their driver’s license or state ID card using their iPhone as part of this pilot.
How it works:
To add your driver’s license to Apple Wallet, simply scan your physical ID using your iPhone camera. You’ll then be prompted to complete a series of facial and head movements to verify your identity. Once your information is verified by the state, your digital ID will be available in Apple Wallet.
See: How to Add Your US Passport to Google Wallet
Where can you use your digital ID?
Currently, you can use your digital driver’s license at select TSA checkpoints at San Francisco International, Los Angeles International, and San Jose Mineta International airports. You can also use it as proof of identity and age at participating businesses and venues.
Is it secure?
Apple takes security very seriously. Your digital ID is encrypted on your device, and your data is not accessible by Apple or the state issuing the ID. To view your ID, you’ll need to authenticate using Face ID or Touch ID.
See: Effortlessly Craft Beautiful Text with Calli Canvas
Is it widely available?
While California is one of the latest states to support digital driver’s licenses in Apple Wallet, it’s not the only one. Several other states, including Arizona, Colorado, Georgia, Maryland, Hawaii, Ohio, Montana, New Mexico, and West Virginia, already offer this convenient feature. As more states adopt this technology, it will become increasingly common to carry your driver’s license on your smartphone.
Adding ID in Apple Wallet
To add a driver’s license or state ID to Apple Wallet, simply tap the “+” button, select “Driver’s License or State ID,” and follow the on-screen instructions. You’ll need to scan your physical ID and take a selfie. After verification by your state, your ID will be securely added to Wallet.
Using Your ID in Apple Wallet
To show your ID in Apple Wallet, simply:
- Open Wallet and select your ID.
- Hold your iPhone near an identity reader.
- Authenticate with Face ID or Touch ID.
You can use your ID at many places like airports, stores, and businesses. Some apps, like Tap2iD Mobile, VeriScan, and Mobile ID Verify, also let you show your ID for things like age verification.